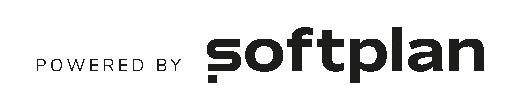Como realizar ações em tarefas?
🕗 Tempo de leitura: 5 min.
Confira abaixo quais ações são possíveis de serem realizadas nas tarefas e como realiza-las.
1 – Primeiramente, é necessário consultar um processo cadastrado no sistema que possua tarefas
2 – Na tela de dados do processo, acesse a aba ‘Tarefas’. Nesta aba serão listadas todas as tarefas que já foram cadastradas para este processo, estando elas abertas ou já finalizadas.
3 – Para visualizar uma tarefa, clique sobre o nome dela.
A ação ‘Atribuir’ deve ser utilizada para sinalizar que a tarefa será iniciada por um usuário. Ela é importante, principalmente, nas tarefas em que há mais de um usuário como responsável ou quando o responsável for uma unidade.
4 – Para se atribuir à uma tarefa, basta clicar no botão ‘Atribuir’. E, para remover a atribuição da tarefa, basta clicar no botão ‘Desatribuir’.
❗Caso a tarefa já esteja atribuída a um usuário e, outro usuário responsável decida pegar a atribuição para ele próprio, o sistema permitirá, porém, alertará que já existe um usuário atribuído e solicitará uma confirmação.
A ação de ‘Rejeitar’ deve ser utilizada quando a tarefa for criada de forma incorreta para um determinado usuário ou unidade.
❗Para rejeitar uma tarefa, o usuário deve ser um dos responsáveis e ela não deve estar atribuída a ninguém. Além disso, o processo não pode estar em um fluxo automatizado para que o botão ‘Rejeitar’ seja habilitado.
5 – Para rejeitar uma tarefa, clique no botão ‘Rejeitar’, informe o motivo do rejeite e clique em ‘Confirmar’.
❗Ao realizar o rejeite, a situação da tarefa será alterada para ‘Rejeitada’ e o sistema criará, automaticamente, uma nova tarefa dentro do processo, dessa forma, o usuário que cadastrou a tarefa rejeitada poderá verificar a justificativa e dar o devido encaminhamento.
❗Para as tarefas cadastradas via integração, o botão ‘Rejeitar’ da tarefa será desabilitado.
O objetivo da ação ‘Agendar’ é informar uma data de início para que a tarefa aconteça.
❗Somente o usuário que cadastrou a tarefa ou seus responsáveis podem realizar o agendamento.
6 – Para realizar o agendamento, clique no botão ‘Agendar’ e informe uma data de início, que deve ser superior à data atual. Caso queira cancelar o agendamento, basta clicar no ícone de ‘Fechar’.
7 – Para editar uma tarefa já criada, basta clicar em ‘Editar’ e alterar as informações necessárias.
❗ Apenas o criador da tarefa ou os responsáveis poderão editá-la.
❗Os dados que podem ser editados variam de acordo com o tipo de tarefa. Para tarefas genéricas é possível editar a descrição, o prazo e os responsáveis.
❗ Para as tarefas de fluxo será possível editar apenas os responsáveis, caso o usuário que esteja realizando a ação possua o perfil específico para editar este tipo de tarefa.
8 – Caso queira anular uma tarefa, utilize o botão ‘Cancelar’ e informe o motivo do cancelamento.
❗O cancelamento pode ser feito pelo usuário que cadastrou a tarefa. Ao cancelar, ela é retirada da fila de tarefas de todos os responsáveis, mas continuará a ser exibida na aba ‘Tarefas’ do processo, como um histórico.
A ação de ‘Finalizar’ uma tarefa indica que sua atividade no processo foi concluída.
9 – Para realizar a finalização de uma tarefa, acesse a aba ‘Dados de finalização’, preencha o campo ‘Descrição da finalização da tarefa’ e, em seguida, clique no botão ‘Finalizar tarefa’.
❗Se o usuário for consultar uma tarefa que foi finalizada, na aba ‘Dados da finalização’, serão apresentados os dados inseridos por quem a finalizou e eles não estarão disponíveis para edição.
Conteúdo atualizado em julho de 2023.